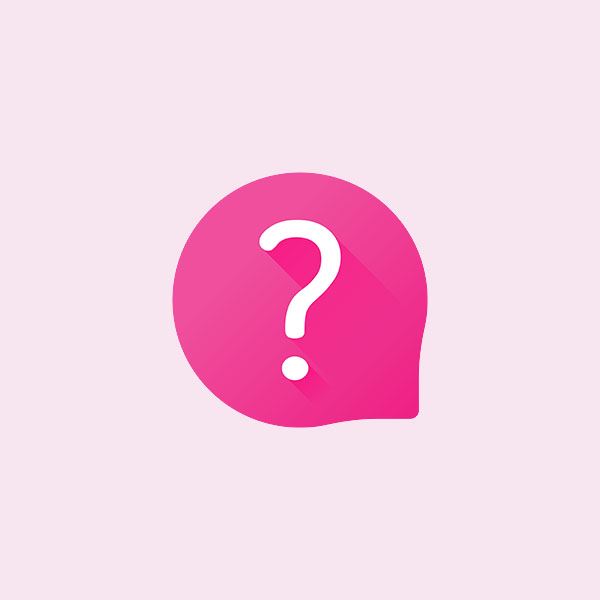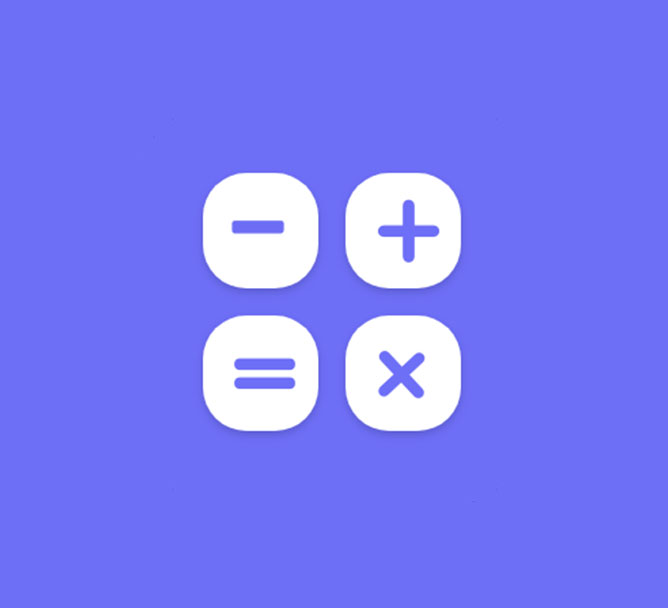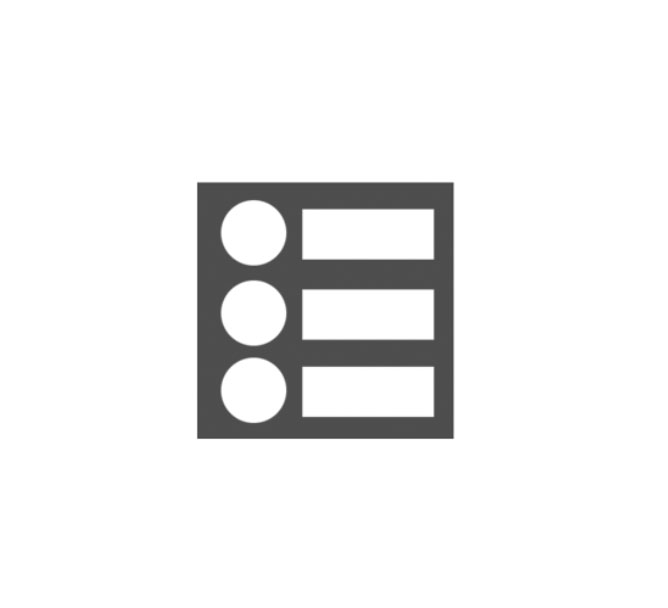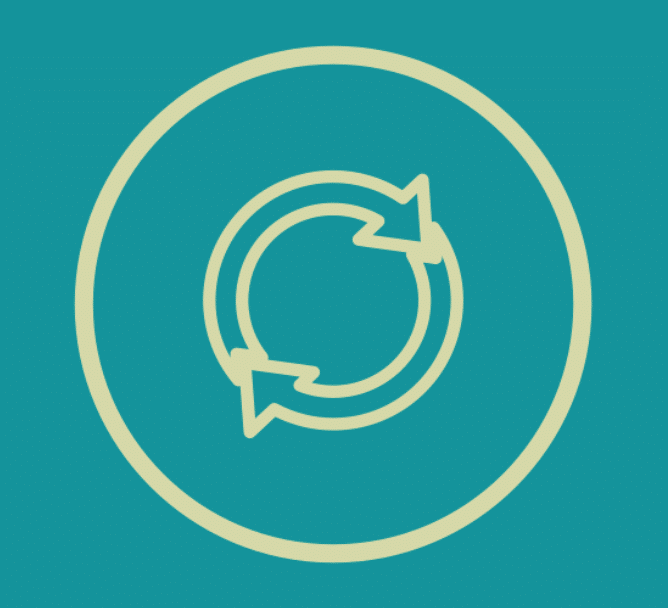اگر نگران هستید که برای سایت شما مشکلی پیش بیاید باید از سایت خود نسخه پشتیبان تهیه کنید، افزونه پشتیبانی گیری وردپرس به شما کمک می کند تا این کار را به راحتی انجام دهید. همچنین این افزونه به شما این امکان را می دهد تا یک زمان بندی تعریف کنید و طبق زمان بندی که تعریف کردید به طور خودکار از سایت وردپرسی خود نسخه پشتیبان تهیه شود. رابط کاربری آسان این افزونه به شما کمک می کند تا بدون نیاز به دانش برنامه نویسی به راحتی از آن استفاده کنید.
آنچه در این مطلب می خوانید
برخی از ویژگی های افزونه پشتیبان گیری وردپرس BackWPup
- امکان تعریف زمان بندی برای پشتیان گیری
- پشتیبان گیری
- بهینه سازی پایگاه داده
- امکان خروجی گرفتن از داده ها به صورت tar.gz، tar، ZIP، tar.bz2
- و…
آموزش کار با افزونه پشتیبان گیری وردپرس BackWPup
پس از نصب و فعال سازی این افزونه وارد بخش “BackWPup <- Dashboard” شوید.
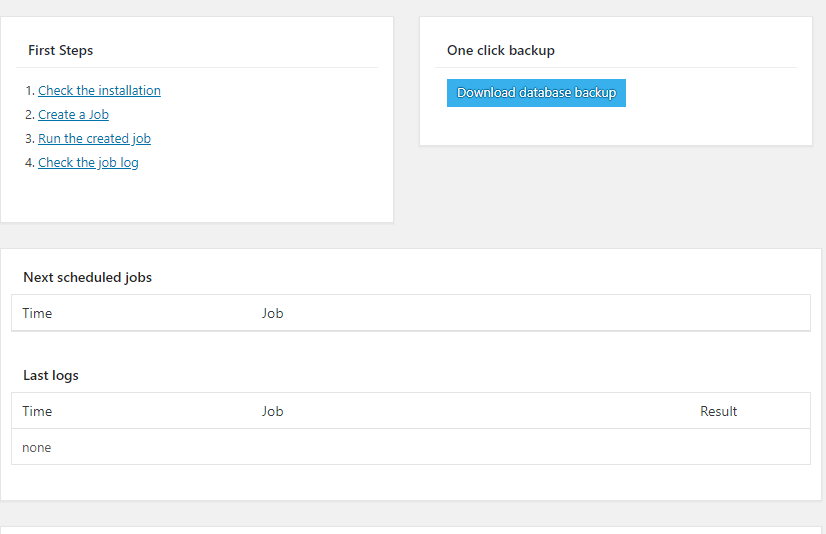
بخش One click backup :
با کلیک بر روی دکمه “download database backup” یک نسخه پشتیبان از دیتابیس برای شما دانلود می شود.
در این بخش شما می توانید با کلیک بر روی دکمه ” Create a Job” یک زمان بندی برای پشتیبان گیری خودکار از سایت خود تعیین کنید.
در این بخش زمان بندی هایی که تعریف کرده اید نمایش داده می شود.
دراین بخش آخرین لگ های سیستم وردپرس شما نمایش داده می شود.
در این بخش زمان بندی های پشتیبان گیری خودکار سایت شما نشان داده می شود.

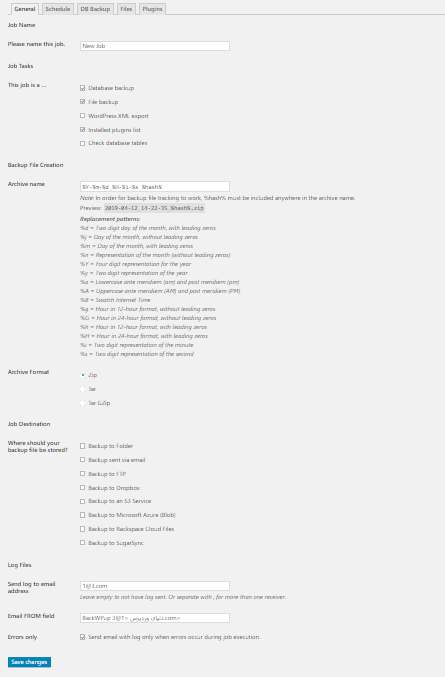
Schedule :
در این بخش تنظیمات زمان بندی برای گرفتن نسخه پشتیبان را تنظیم می نمایید.
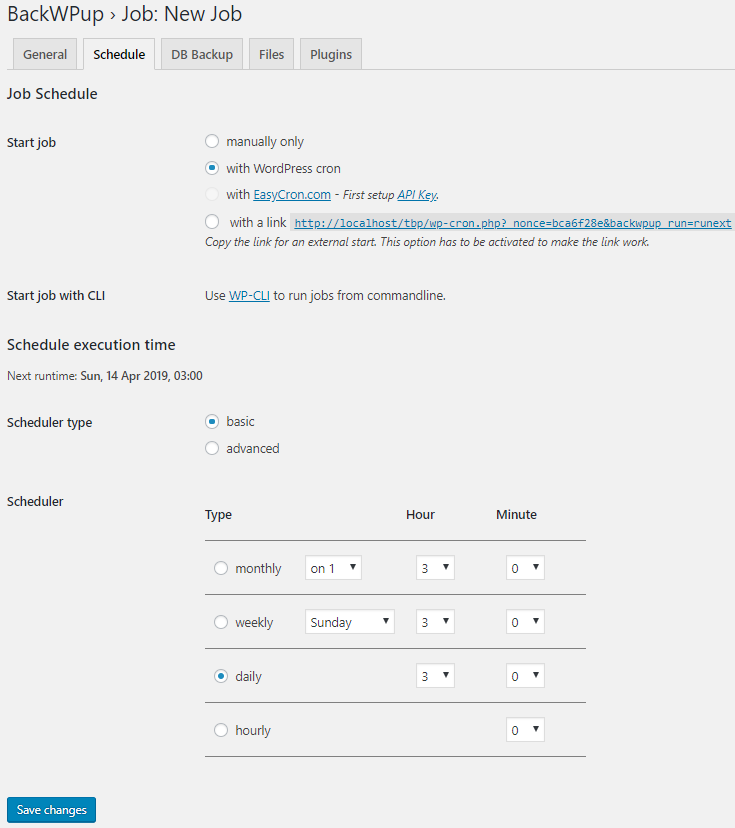
Start Job : روش شروع به کار را در این گزینه مشخص می کنید. در گزینه اول پشتیبان گیری به صورت دستی انجام می شود. در گزینه دوم پشتیبان گیری به صورت زمان بندی شده انجام می شود. در گزینه سوم پشتیبان گیری به وسیله EasyCron انجام داده می شود و در گزینه چهارم با کلیک بر روی لینک پشتیبان گیری آغاز می شود.
Schedular type : در این گزینه می توانید تنظیمات ساده و یا پیشرفته برای زمان بندی بگذارید در زمان بندی ساده شما می توانید مشخص کنید که پشتیبان گیری به صورت ماهانه، هفتگی، روزانه و یا ساعتی انجام شود ولی در زمان بندی پیشرفته می توانید مشخص کنید در چه روز هایی از ماه و یا در چه روزی از هفته و در چه ساعتی پشتیبان گیری انجام شود.
DB backup :
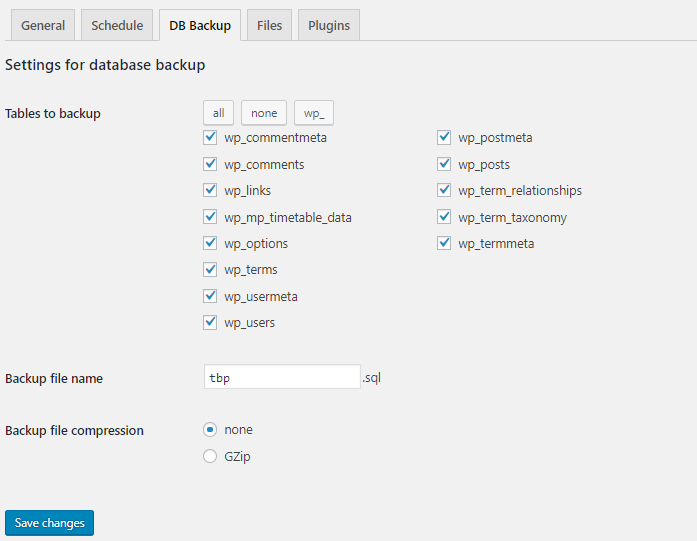
در این بخش مشخص می کنید که از کدام جدول های وردپرس پشتیبان گیری انجام شود.
Tables to backup : جدول هایی که می خواهید از آنها نسخه پشتیبان تهیه شود را مشخص می کنید.
Backup file name : نام نمایش نسخه پشتیبانی را انتخاب می کنید.
Backup file compression : مشخص می کنید که نسخه پشتیبان تهیه شده به صورت فشرده باشد یا ساده.
Files :
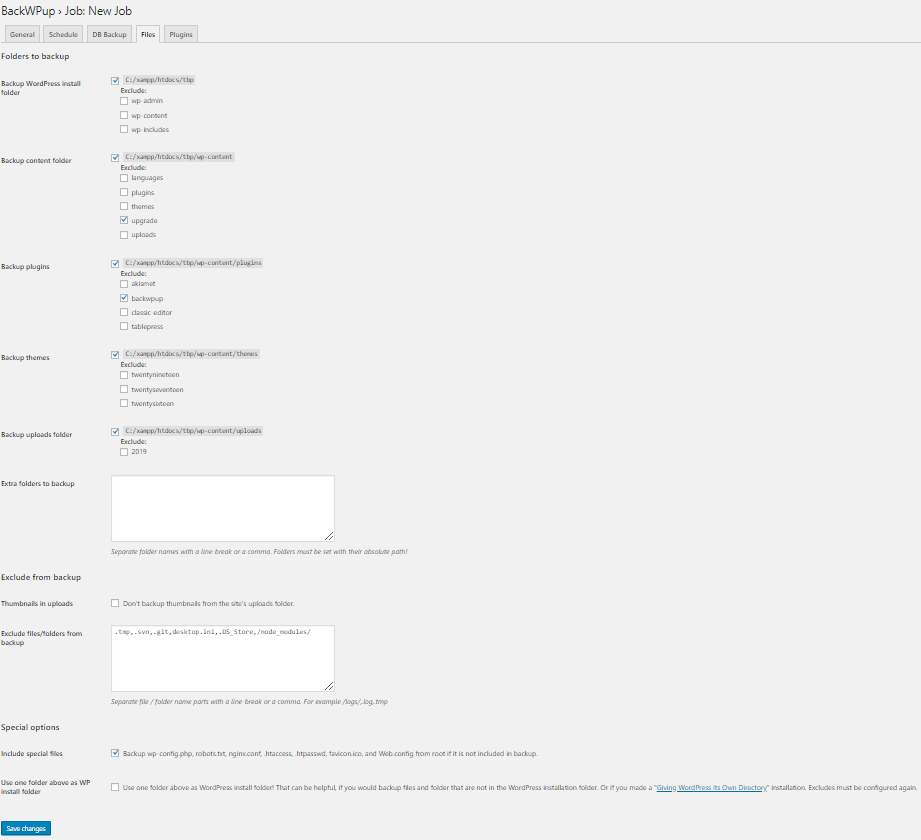
در این بخش مشخص می کنید از کدام فایل ها نسخه پشتیبان تهیه شود و در صورت نیاز می توانید فایل های خاص را نیز که در گزینه ها وجود ندارد در بخش Extra folders to backup اضافه نمایید.
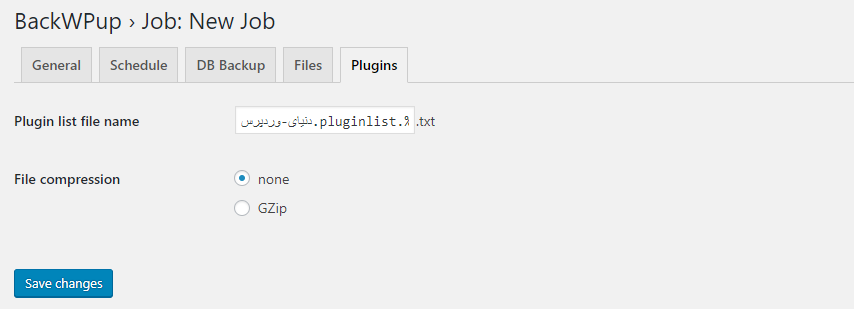
در این بخش نام فایلی که در آن لیست پلاگین ها قرار دارد را تعیین می کنید و مشخص می کنید که آیا این فایل به صورت فشرده یا ساده باشد.


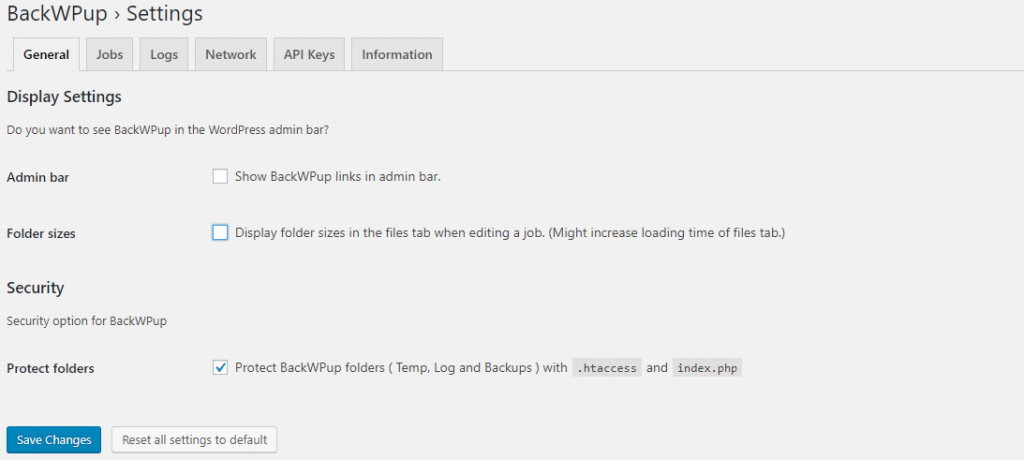
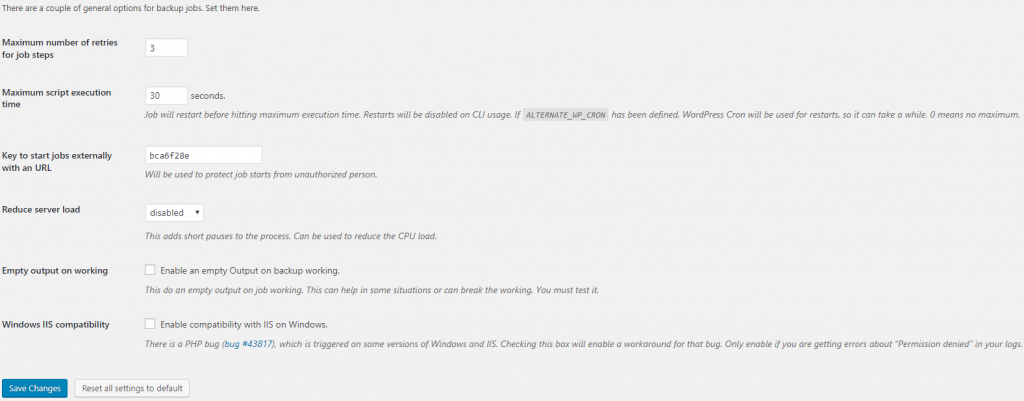
Maximum script execution time : حد اکثر زمان برای گرفتن نسخه پشتیبان از سیستم وردپرس را مشخص می کند.
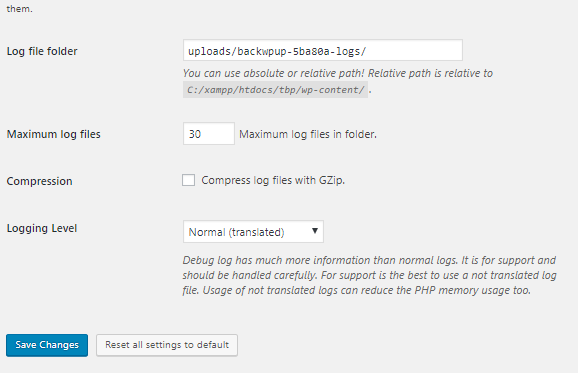
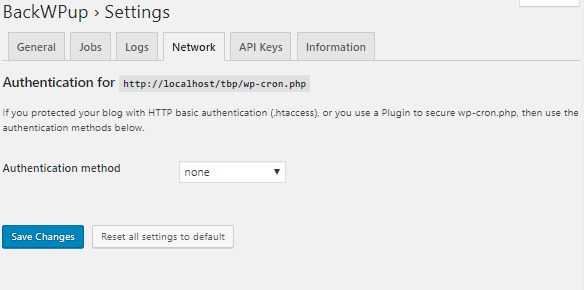
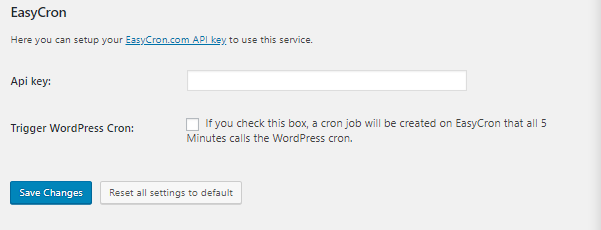
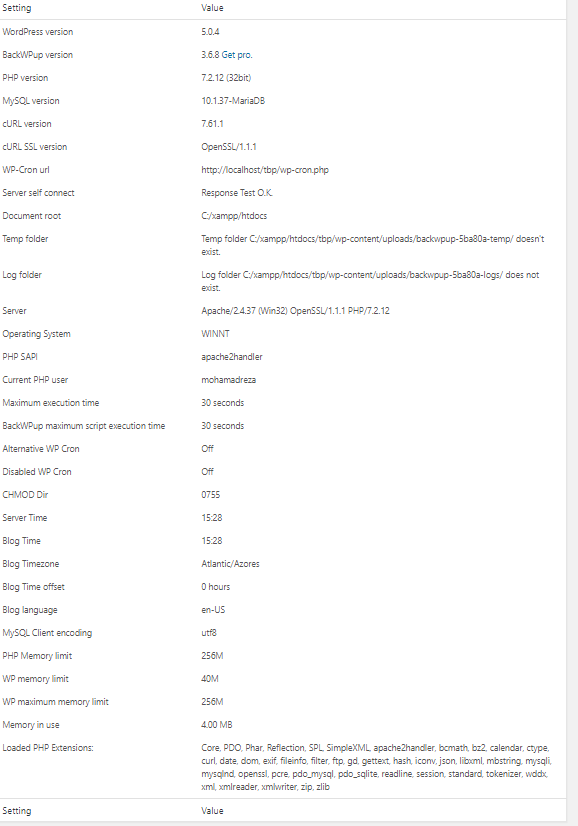
اطلاعات افزونه
- نسخه افزونه : ۴.۰.۲
- زمان آخرین به روز رسانی : ۵ ماه قبل
- تعداد نصب فعال این افزونه در وب سایت ها : بیش از ۶۰۰,۰۰۰ نصب فعال
- نسخه وردپرسی که این افزونه بر روی آن تست شده : ۶.۳.۲
- حداقل نسخه وردپرس برای اجرای این افزونه : ۳.۹
- نسخه PHP برای اجرای این افزونه : ۷.۲